Простая миграция с VMware в Proxmox
Перетащить все виртуальные машины с ESXi VTware в Proxmox можно очень просто.Вся процедура займет не более 1 часа.
Экспорт из VMware
Можно пойти двумя путями: через графическую оболочку и через консоль. Давайте разбираться.
Виртуальная машина в ESXi должна быть выключена.
Через графическую оболочку
Подключаемся через web-интерфейс к ESXi. В окне со списком машин кликаем правой кнопкой мыши на виртуальной машине и из выпадающего меню выбираем Export. Далее со всем соглашаемся и начинается загрузка..
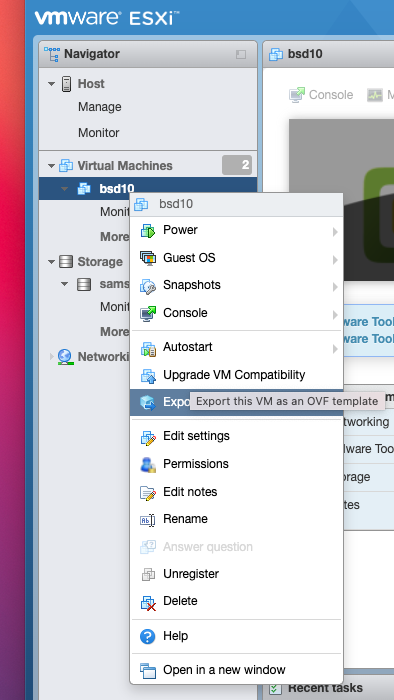
В результате через браузер загрузятся 2 файла:
- конфигурация в ovf;
- файл жесткого диска в vmdk.
Очень часто этот способ не работает: при загрузке vmdk неожиданно происходит Ошибка сети и файл не докачивается. Если это произошло и у вас, то делать экспорт виртуальной машины из ESXi VMware необходимо через официальную консольную утилиту ovftool.
Через консоль
Запускать экспорт будем на стороннем компьютере, находящимся в одной сети с сервером ESXi. Это может быть Ваш рабочий компьютер или сразу сервер Proxmox.
Использовать будем официальную утилиту ovftool. Скачать можно отсюда — vmware.com. Есть версии под Linux, Windows и MacOS. Устаналиваем для своей ОС и выолняем команду:
ovftool vi://root@192.168.109.45/bsd10 .Где:
- root — учетная запись в ESXi;
- 192.168.109.45 — IP-адрес сервера;
- bsd10 — название виртуальной машины в VMware.
Точка на конце указывает, что файлы экспортированной машины необходимо разместить в том месте, откуда была выполнена команда.
В Linux всё просто, ставим пакет с оф. сайта и запускаем команду выше.
В Windows всё немного иначе. Нужно:
- установить пакет,
- запустить
cmd.exeот Администратора, - перейти в папку где установлена утилита. Обычно это —
C:\Program Files\VMware\VMware OVF Tool, - запустить команду,
- ввести пароль и дождаться окончания её работы.
cd "C:\Program Files\VMware\VMware OVF Tool"
ovftool.exe vi://root@192.168.109.45/bsd10 .
Enter login information for source vi://192.168.109.45/
Username: root
Password: ************
Opening VI source: vi://root@192.168.109.45:443/bsd10
Opening OVF target: .
Writing OVF package: .\bsd10\bsd10.ovfИмпорт в Proxmox
Если Вы экспортировали виртуальную машину на промежуточный компьютер (к примеру, на свой рабочий), то нужно перенести скаченную машину на Proxmox любым удобным способом.
Если экспорт делался прямо на Proxmox, то просто заходим в его консоль и выполняем команду для импорта:
qm importovf 102 bsd10.ovf local
Formatting '/var/lib/vz/images/102/vm-102-disk-0.raw', fmt=raw size=644245
transferred: 0 bytes remaining: 6442450 bytes total: 6442450 bytes progression: 0.00 %
transferred: 64424509 bytes remaining: 637802 bytes total: 644245 bytes progression: 1.00 %
transferred: 128849018 bytes remaining: 631360 bytes total: 644245 bytes progression: 2.00 %
transferred: 193273528 bytes remaining: 624917 bytes total: 644245 bytes progression: 3.00 %
...
transferred: 644245 bytes remaining: 0 bytes total: 644245 bytes progression: 100.00 %Где:
- 102 — номер виртуальной машины. Указываем следующий свободный по порядку.
- bsd10.ovf — файл конфигурации виртуалки. Возможно, нужно будет указать полный путь.
- local — хранилище на proxmox, где следует разместить жесткий диск импортируемой виртуальной машины.
Донастройка
Для Windows
Если миграция операционной системы Windows, то для первой загрузки нужно поменять контроллер жесткого диска со scsi0 на sata0. Сделать это можно только через редактирование конфигурационного файла машины вручную или командой:
sed -i 's/scsi0:/sata0:/' /etc/pve/qemu-server/102.confДалее можно подключить дополнительные драйвера virtio-win и установить с них драйвера для SCSI.
Сетевой интерфейс
99% процентов, что перенесенная ОС с ESXi в Proxmox будет без сетевого интерфейса. Его нужно просто добавить в web-интерфейса Proxmox и настроить по-новой в гостевой системе.
К сожалению, некоторое лицензионное ПО из-за этого нужно будет активировать по-новой. Привет, 1С!
Теги: proxmox

Добрый день
Что в итоге делать с файлом vmdk, если я скачал все себе на компьютер?