Как создать многостраничный PDF-файл в Gimp?

В Gimp можно с легкостью создавать и редактировать как одностраничные PDF-файлы, так и многостраничные. До версии Gimp 2.10 это был несколько тернистый путь, так как нужна была дополнительная библиотека – ImageMagic и немного работы с консолью. С выходом версии Gimp 2.10 все стало намного проще. Сейчас все можно сделать в окне графического редактора.
Многостраничный PDF в Gimp 2.10 и выше
Это нововведение в Gimp 2.10 подметил Александр за что ему спасибо!
На сегодняшний день для создания многостраничного PDF-документа необходимо разместить страницы в отдельных слоях. Лишние слои стоит либо объединить, либо скрыть, либо удалить.
Слои размещаем в том порядке, в котором они должны идти в PDF-документе.
Когда всё готово, нажимаем Файл -> Экспортировать как…. Указываем формат файла PDF и в следующем диалоговом окне отмечаем галочкой поле Слои как страницы.
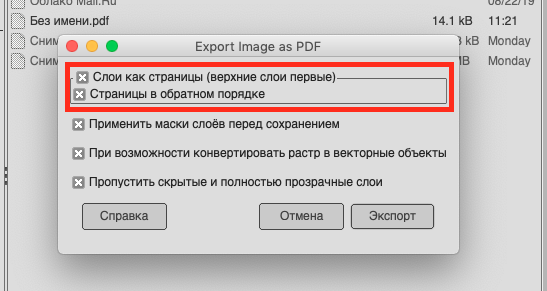
На этом всё!
Очень радостно, что Gimp развивается и становится со временем более удобным графическим редактором.
Многостраничный PDF в старой версии Gimp, ниже 2.10
Нам поможет в этом замечательная графическая библиотека ImageMagic, которая творит чудеса!
Всё это работает только, если Вы используете Linux, так как у Windows своя магия и нижеописанные действия работать не будут. Если Вы пользуетесь Debian или Ubuntu (или любым другим DEB-дистрибутивом) , то всё что описано ниже – будет одинаково хорошо работать!
Подготовительный процесс
Для осуществления магии, которая позволит нам создать многостраничный PDF-файл в Gimp, нужна библиотека ImageMagic. Скорее всего она у Вас уже установлена. Для её установки или проверки на её наличие исполняем команду:
На этом подготовительные действия закончены. Переходим к самой сути.
Магия создания многостраничного PDF
- Открываем PDF-файл в GIMP`e. В всплывающем окне при открытии файла указываем параметр «Открыть страницы как: Слои»
- Обязательно нужно поменять порядок слоёв, для этого в меню Gimp выбираем Слой -> Стопка слоев -> Обратный порядок слоев
- После этого экспортируем в формат MNG. Сам экспорт может занять много времени. Процесс экспорта может никак визуально не проявляться. Нужно просто ждать.
- Далее открываем консоль и исполняем команду:
convert файл.mng любое_имя.pdf
Благодаря этому на выходе получаем новый многостраничный PDF-файл.
Теги: и gimp

Спасибо за полезную и интересную информацию.
Спасибо за полезную и интересную информацию.
Интересная и полезная информация на заметку, надо будет воспользоваться.
на момент версии GIMP 2.10.8
это делается проще, страницы помещаем в слои , файл— экспортировать как, выбираем расширение pdf ставим галочку «страницы как слои» ок … получаем нормальный pdf файл… все гениальное просто