Как сделать tilt-shift эффект в gimp
Вряд ли можно найти человека, который бы не знал, что такое tilt-shift эффект. Конечно же tilt-shift эффект достигается применением специальных объективов, которые стоят немыслимые деньги, но есть способ и подешевле. Точнее бесплатный, а именно графический редктор Gimp.
Я даже не стану спорить, что при такой вот цифровой ообработке никогда не добиться того эффекта, который получается при использовании объективов, но лучше уж так, чем вообще никак.
Не стоит никому объяснять, что tilt-shift эффект позволяет из обычной фотографии сделать игрушечную фотографию.
Следует сразу сказать, что фотографию нужно выбирать не абы какую, а:
- сделанную под наклоном сверху, чтобы будущая миниатурность была похожа на игрушечную;
- с большим количеством мелких изображений (машины, маленькие люди и так далее);
Портреты людей – это самый неудачный тип фотографии, который можно использовать для применения tilt-shift, поэтому сразу выбрасываем эту идею из головы.
Я просто, вышел на балкон и сфотографировал свой двор с 7 этажа, немного поколдавал над фото и получил вот такой вот результат:

Теперь я расскажу как это можно сделать в домашних условиях, если фотографию Вы уже выбрали.
И так, поехали:
- Открываем в Gimp подопытную фотографию.
- Создаем новый, прозрачный слой выше нашего изображения и как-нибудь его обзываем. Я его назвал Blur.
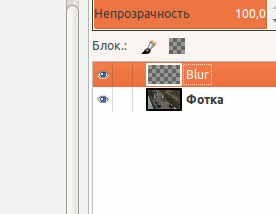
- По только-что созданному слою кликаем правой кнопкой мыши и выбираем Добавить маску слоя…. Появляется новое окно, в котором ничего не меняем и просто жмем Добавить.
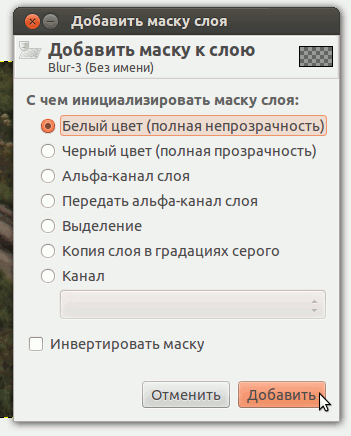
Должно получиться в итоге так:
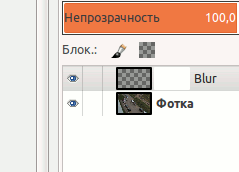
- Возвращаем настройки цвета в первоначальное положение: основной — черный, фон — белый. Быстро это можно сделать клавишей d. Если Вы ничего не меняли, то этот пункт можно пропустить. Короче, должно быть так:

- Выбираем Градиент и настраиваем его так как на картинке:
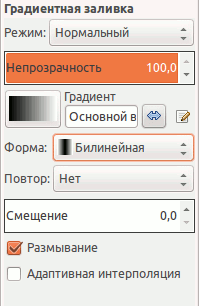
- Теперь делаем вертикальный градиент нашему изображению, который показывает графическому редактору, где будет проходить зона максимальной резкости. В итоге должно получиться так:
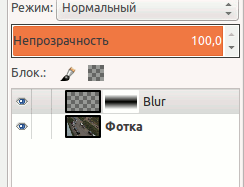
Черным цветом в маске показана зона максимальной фокусировки. Не стоит сильно заострять на этом внимание, так как поняв саму технологию, можно в последствии поиграться с шириной этой зоны, чтобы добиться максимального эффекта. - Далее щелкаем на маске правой кнопкой мыши и выбираем Маска в выделение. После этого на нашем изображении появиться выделенная область.
- После этого выбираем слой, на котором размещается наше изображение и применяем к нему фильтр Фильтры > Размывание > Гауссово размывание.
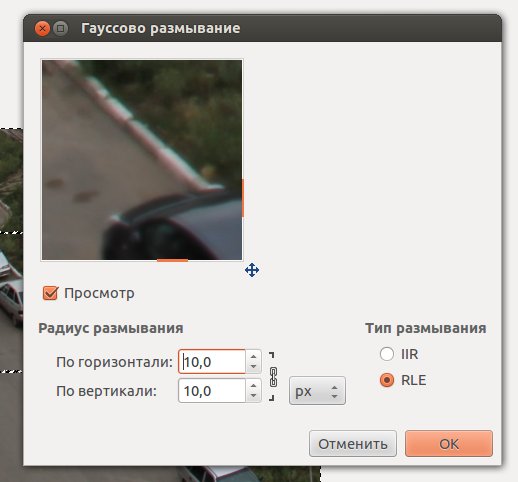
Значение для каждой фотографии будет разное и зависит оно как от размера изображения, так и от размеров графических объектов. Но не стоит выбирать значение меньше 10. - После этого нужно отредактировать контрастность, так чтобы подчеркнуть игрушечность объектов. Настройка контрастности делается на свой вкус. Возможно, в вашем случае она будет лишняя.
Надеюсь, что этот мини-урок кому-нибудь пригодился. После всего этого мне захотелось сделать небольшую подборку фотографий Омска с применением эффекта tilt-shift. И когда-нибудь я это обязательно сделаю.
Теги: gimp
